취업 활동 시 토익 성적 제출은 거의 필수인데요.
토익 성적은 한 번 뽑을 때마다 1,500원씩 들어서 PDF로 관리하는 게 편합니다.
(예전엔 3천원 들었는데 반값이 됐네요)
저처럼 고생하시는 분들 없도록
아주 간단하게!
프린터 없는 집에서 편하게 토익 성적을 PDF로 출력하는 법을 알려드리겠습니다.
(23년 12월 13일 성공한 방법입니다)
요약 정리 ( 맨 마지막 간단 정리 있습니다 )
1. 모두의 프린터 설치
2. upnp 설정 및 릴레이서버 설정
1. 모두의 프린터 설치
모두의프린터 다운로드 - 모두의프린터
본 블로그에서 제공되는 모든 파일은 클라우드 플레어 R2 서비스를 다운로드 서버로 사용중입니다. 클라우드 플레어는 전세계에 분포한 여러 서버에 파일을 분산시켜 저장 후 제공하는 CDN(Content
modu-print.com
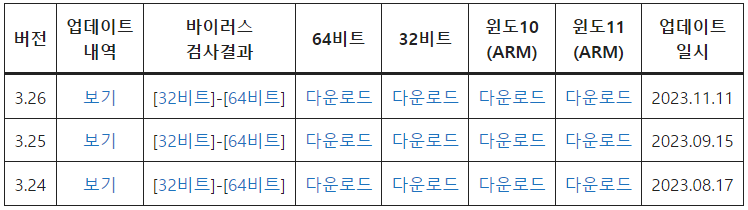
저는 3.26 버전의 64비트를 선택했는데 다 클릭해 보니
32비트와 윈도10(ARM)은 파일명이 "ebp326_x86" 인 것으로 보아 32비트고,
64비트와 윈도11(ARM)은 파일명이 " ebp326_x64" 인 것으로 보아 64비트 설치인 것 같네요.
설치 영상을 내리셔서
취업 활동 시 토익 성적 제출은 거의 필수인데요.
토익 성적은 한 번 뽑을 때마다 1,500원씩 들어서 PDF로 관리하는 게 편합니다.
(예전엔 3천원 들었는데 반값이 됐네요)
영상이 24년 7월 최신화 됐습니다.
막히는 분들은 참고하시면 될 것 같습니다.
https://www.youtube.com/watch?v=axs5cNNHrFE
2. Upnp 설정 및 릴레이 서버 설정

모두의 프린터도 깔았으니 이제 출력해 볼까요?
프린터 목록을 보시면 원래 삼성 프린터 2개가 기본입니다.
저는 처음에 이것저것 시도하다가 HP 레이저 프린터를 설치한 모습입니다. (설치할 필요 없습니다)

파란색 "출력"버튼을 눌러줍시다.
저는 오늘 출력해서 하나가 출력완료로 돼 있네요.

뭘 또 깔아야 한다니 귀찮지만 어쩔 수 없습니다. 우리는 을이기 때문에.
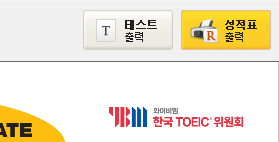
혹시 집에 프린터가 있어 성적표 출력(노란 버튼)을 누르고 실수로 뽑게 된다면 다시 1,500원 결제를 해야 합니다.
궁금하시거나 여유가 있으면 테스트 출력으로 확인하셔도 좋습니다.
테스트 출력은 "TEST PRINT" 라는 문구가 적혀있습니다.

이 부분은 스크린샷을 찍지 못했는데,
아무 설정 변경이 없다면 "지원여부"에 증명서 발급 불가라는 안내가 있을 겁니다.
그럴 경우 밑에 "인쇄" 버튼을 눌러도 당연히 불가합니다.
증명서 발급불가를 위 그림처럼 발급가능으로 바꾸려면 Upnp 설정을 해주면 됩니다.

방법은 다음과 같습니다.
1. 프린터 목록에서 해당 프린터 체크(파란 체크 뜸)
2. 위에 프린터 - UPnP 설정 클릭
3. 알림 화면이 뜨면 "예" 클릭

UPnP를 적용했으면 "증명서 발급가능"이라는 글이 보일 겁니다.

그래서 이제 신나게 출력을 해보면 다음과 같은 알림창이 뜨게 됩니다.

발급 가능하다면서 왜 안되는지 화가 나지만,
한 가지 설정(릴레이 서버 설정)만 하면 인쇄가 되니 걱정 마세요.

방법은 다음과 같습니다.
1. 프린터 목록에서 해당 프린터 체크(파란 체크 뜸)
2. 위에 프린터 - 공용 릴레이 서버 설정 클릭
3. 알림 화면이 뜨면 "예, 공용 릴레이 서버를 사용하겠습니다." 클릭

이러면 이제 출력이 됩니다. 이제 끝....
난 게 아닙니다! 99% 끝났고 진짜 마지막 단계만 남았습니다.

우리는 저 PDF 파일이 필요한데 폴더에 가시면 PostScript File 하나밖에 없을 겁니다.
그걸 실행해 주세요.

"이 파일이 신뢰할 수 있는 출처에서 가져온 것이 맞으며 변환하시겠습니까?"
문구에서 Yes를 누르면 메모장과 우리가 원하는 PDF 파일이 생성됩니다.
마지막 정리(간단 요약)
1. 모두의 프린터 설치
2. 해당 프린터 UPnP 설정 적용 (발급가능이라 뜨나 출력 오류)
3. 해당 프린터 릴레이 서버 적용 (출력 가능)
4. 출력 시 스크립트 파일이며 실행하여 PDF 변환
따라오느라 고생 많으셨습니다.
오랜만에 다시 뽑으면서 정말 화가 많이 났는데,
여러분들은 저와 같은 시간 낭비를 하지 않기를 바랍니다.
취업 화이팅!
'소소한 일상' 카테고리의 다른 글
| 분식집 그 국물, 그 맛! 청수 우동다시 두 달 후기(장단점과 궁금점) (1) | 2024.07.03 |
|---|---|
| 삼성 서비스센터 Z플립 정품 보호필름 교체 후기(1회 무료 부착서비스, 폴드 포함) (0) | 2024.06.28 |
| [김밥 싸게 먹기] 너무 비싼 김밥, 직접 만들어 먹기 (2) | 2024.06.17 |
| 뮤지컬 <루드윅 : 베토벤 더 피아노> 후기 [수원 SK 아트리움] (2) | 2023.12.04 |
| video speed controller 사용법(크롬 동영상 배속하기) (0) | 2022.05.21 |




댓글